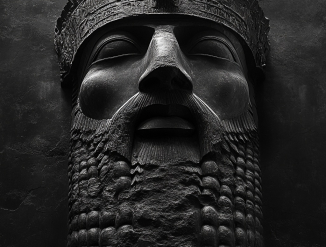Никакой паники: Пошаговое руководство по установке Windows 11
№ 4715, размещено 27-06-2024, 16:31 640 0Как установить Windows 11: Руководство для чайников
Windows 11 — последняя операционная система от компании Microsoft, которая предлагает пользователям множество новых функций и улучшений. Если вы только начинаете свой путь в мир IT или просто хотите обновить свою систему до новой версии, это руководство поможет вам пройти весь процесс установки Windows 11 шаг за шагом.
Шаг 1: Проверка системных требований
Перед тем как устанавливать Windows 11, необходимо убедиться, что ваш компьютер соответствует минимальным системным требованиям. Вот основные из них:
Процессор: 1 гигагерц (ГГц) или быстрее с двумя или более ядрами на совместимом 64-разрядном процессоре или системе на кристалле (SoC).
Оперативная память: 4 гигабайта (ГБ) или больше.
Место на жестком диске: Минимум 64 ГБ.
Система прошивки UEFI: Поддержка безопасности при загрузке.
TPM: Доверенный платформенный модуль (TPM) версии 2.0.
Графический адаптер: Совместимый с DirectX 12 или более поздней версии с драйвером WDDM 2.0.
Дисплей: Высокая четкость (720p), диагональю более 9" с настройками канала RGB.
Для проверки этих параметров можно использовать утилиту PC Health Check от Microsoft.
Шаг 2: Создание резервной копии данных
Перед любыми серьезными изменениями в системе рекомендуется создать резервную копию важных данных. Вы можете использовать встроенные средства Windows для создания резервной копии, такие как История файлов и Образ системы, либо сторонние программы для бэкапа.
Шаг 3: Загрузка установочного образа
Теперь необходимо скачать установочный образ Windows 11. Это можно сделать несколькими способами:
Через Media Creation Tool
Перейдите на официальный сайт Microsoft и скачайте утилиту Media Creation Tool.
Следуйте инструкциям по созданию загрузочного USB-накопителя.
Скачивание ISO-файла
На той же странице выберите опцию загрузки ISO-файла.
После скачивания ISO-файла вы можете записать его на DVD-диск или создать загрузочный USB-накопитель с помощью программ таких как Rufus.
Шаг 4: Настройка BIOS/UEFI
Чтобы компьютер загрузился с USB-накопителя или DVD-диска, необходимо настроить BIOS/UEFI:
Выключите компьютер и включите его снова, нажимая клавишу для входа в BIOS/UEFI (обычно F2, Delete или Esc).
В меню BIOS/UEFI найдите раздел “Boot” и выберите ваш USB-накопитель или DVD-диск в качестве первого устройства загрузки.
Сохраните изменения и перезагрузите компьютер.
Шаг 5: Начало установки Windows 11
Если все прошло успешно, вы должны увидеть экран установки Windows при перезагрузке компьютера:
Выберите язык установки, формат времени и валюты и метод ввода клавиатуры.
Нажмите “Далее” и затем “Установить сейчас”.
Шаг 6: Ввод ключа продукта
Если у вас есть ключ продукта для Windows 11, введите его на этом этапе. Если нет — вы можете пропустить этот шаг и активировать систему позже.
Шаг 7: Выбор типа установки
На следующем экране будет предложено выбрать тип установки:
Обновление: Сохраняет ваши файлы, настройки и приложения (доступно только если у вас уже установлена предыдущая версия Windows).
Выборочная установка (только для опытных пользователей): Полностью чистая установка с форматированием дисков.
Для большей надежности рекомендуется выбирать чистую установку.
Шаг 8: Разметка диска
Выберите диск или раздел для установки Windows:
Если требуется создание нового раздела — используйте соответствующую опцию “Создать”.
Нажмите “Далее” для начала процесса установки.
Шаг 9: Завершение установки
После завершения процесса копирования файлов система перезагрузится несколько раз:
Следуйте инструкциям на экране для настройки учетной записи пользователя.
Настройте параметры конфиденциальности в соответствии с вашими предпочтениями.
Установите необходимые обновления через Центр обновлений Windows после завершения первой настройки системы.
Финальные шаги
Установка драйверов
После завершения основной установки убедитесь в том, что все устройства работают должным образом:
Зайдите в диспетчер устройств через Панель управления -> Диспетчер устройств.
Проверьте наличие неустановленных устройств (они будут помечены желтым знаком вопроса).
Установите недостающие драйверы через Центр обновлений Windows или вручную из интернета.
Настройка системы под себя
Теперь ваша система готова к использованию! Вы можете начать устанавливать свои приложения, настроить обои рабочего стола часть интерфейса например через параметры по пути Параметры -> Персонализация -> Фон
Это руководство должно помочь вам без проблем установить новую операционную систему Microsoft и настроить её под свои нужды! Не забывайте регулярно делать резервные копии важных данных и проверять систему на наличие обновлений для поддержания оптимальной работы вашего ПК!
- 640
- 0
- 27-06-2024, 16:31
Цинь Шихуанди: Жестокий тиран или гений? Тайны жизни первого императора Китая!
Эстония,
Вас заинтересуют так же следующие объявления и новости